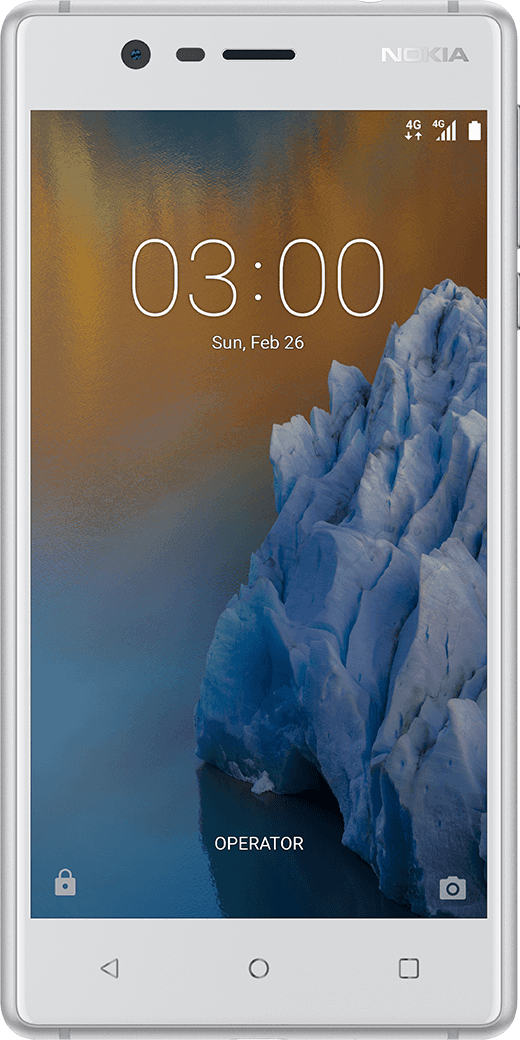Wie kann man Firmware und OEM Bloatware ohne Root-Zugriff
löschen?
Immer mehr Provider und OEM’s sperren ihre Geräte und installieren verschiedene
Bloatware (Software die zu viel Speicherplatz in Anspruch nimmt) auf unseren
Smartphones und Tabletts. Bloatware ist zugegebenermaßen ein eher subjektiver
Begriff und kann von Samsungs eigener Messenger-Anwendung über Googles eigene
Musik-Player-Anwendung bis hin zu echter Spyware wie DT Ignite reichen. Da
viele unserer smartphone und Tabletts gesperrt sind, kann es schwierig sein,
einige dieser vorinstallierten Systemanwendungen zu deinstallieren oder sogar
zu deaktivieren.
Normalerweise sehen wir, dass Smartphones und
Tabletts auf diese Art Weise eingerichtet werden, weil der OEM oder der Provider die Kontrolle über das von dir verkaufte Gerät
behalten möchte. Manchmal werden sie für jede zusätzlich installierte Anwendung
auch bezahlt, dass sie auf den Smartphone und Tablett das sie verkaufen,
vorinstallieren. Dann gibt es Zeiten, in denen sie sogar noch mehr Geld aus den
Diagnose- und Nutzungsdaten verdienen können, die diese Anwendungen auf deinem Smartphone
oder Tablett sammeln. Am Ende des Tages haben diese Provider und OEM‘s sowohl für zusätzliche Einnahmen als
auch für die Kontrolle der Plattform ihrer seids gesorgt.
Es gibt einige Debloater-Anwendungen im Play
Store für bestimmte OEM‘s, was nett ist, und es gibt auch einige dedizierte
XDA-Community-Mitglieder, die Tools zusammenstellen, die dabei helfen, diese
ebenfalls loszuwerden. Es ist jedoch selten, eine universelle Lösung für diese
Aufgabe zu sehen, und die heutige Anleitung wird dich durch die manuelle Deinstallation dieser
Systemanwendungen ohne Root-Zugriff führen. Alles, was du
brauchst, sind ein paar einfache ADB- Befehle in einer Eingabeaufforderung.
Anleitung:
2. Lade dir aus dem Google
Play-Store die App ApplicationInspector auf dein Android-Gerät herunter. Wofür erklär ich später.
3. Schallte auf deinem
Android-Gerät die Entwickleroption frei (Einstellungen – Über das Telefon –
Bulid-Nummer hier 7mal drauf Klicken fertig)
4. Geh einmal zurück und klick auf
die Entwickleroption schau ob USB-Debugging eingeschaltet ist, wenn nicht schalte
es ein (einmal drauf Klicken) jetzt kannst du die Einstellungen verlassen.
5. Schließe jetzt dein
Android-Gerät über USB an deinen PC an änder auf dem Android-Gerät den Modus von "Nur Laden" in den Modus
"Dateiübertragung (MTP)" und bestätige mit OK das du dein
Android-Gerät über USB-
Debugging mit dem PC verbunden hast.
6. Falls du dein Android-Gerät zum
ersten mal an den PC Anschießen solltest, installiere die Hersteller
USB-Treiber. Die sind entweder auf der internen Speicherkarte oder auf CD mit
geliefert worden. Wenn du die Hersteller USB-Treiber schon mal installiert hast
schau unter den Systemeinstellungen (Hardware und Sound – Geräte und Drucker)
ob dein Android-Gerät richtig erkannt wird. Falls nicht hol dir über die
Problembehandlung die Treiber wieder. Das kann unter Windows 7 und 8 vorkommen,
warum auch immer ich weiß es nicht.
7. Installiere jetzt den ADB-USB
Universaltreiber (Minimal ADB und Fastboot Treiber)
8. Schau im Gerätemanager ob dein
Android-Gerät einwandfrei erkannt wird. Denn ist irgendwo noch ein gelbes
Warndreieck bei deinem Android-Gerät zu sehn fehlt Windows noch irgendwo ein
Treiber. Installiere diesen erneut meistens ist dann alles gut.
So das waren die Vorbereitungen.
Da sich nach der Installation
des Minimal ADB und Fastboot Treibers ein Eingabefeld (cmd) geöffnet haben
sollte sind wir jetzt startklar zum endfernen der Apps.
Wenn sich dieses Eingabefenster
nicht geöffnet haben sollte klick auf die Desktop Verknüpfung vom Minimal ADB
und Fastboot Treiber und das Eingabefeld öffnet sich.
1. Gib den Code adb devices
ein. Klick Enter. Hier wird sichergestellt dass das Android-Gerät
einwandfrei erkannt wird. Ist dies der Fall steht im Eingabefenster eine Nummer
und Devices. Wenn nicht noch mal probieren.
2. Gib den Code adb shell
ein. Klick Enter. Dieser Code ist dafür um ins Android System eingreifen
zu können.
3. Um jetzt an die jeweilig App die
man deinstallieren möchte zukommen braucht man folgenden Code pm list packages | grep als Grund Voraussetzung und den Namen des
Hersteller der App.
4. Soweit so gut doch ein Code
fehlt noch und der lautet pm uninstall –k --user 0 und
die Bezeichnung der App.
Hier
ein Beispiel wie es geht.
In diesem Beispiel entferne ich
die Google Tag App.
adb devises
+Enter
adb shell
+Enter
pm list packages | grep ”google“
+Enter
pm uninstall –k --user 0 com.google.android.tag + Enter
Wenn alles so gelaufen ist wie
es sein soll sieht das ganze dann so aus.
Jetzt bleibt nur noch eins zu
tun. Geh auf deinem Android-Gerät in die (Einstellungen – Apps) dort wird dir
auffallen das die App die du Deinstalliert hast als nicht für Nutzer installiert angezeigt wird. Klick drauf und du
wirst oben links sehn das die App noch als Aktiviert angezeigt wird. Klick
darauf und geh zurück in die App Einstellungen. Die App ist im App
Installationsmenü verschwunden, auch im Google Play Store wird die App als
nicht Installiert Angezeigt.
Wofür ist nu die App die am
Anfang auf das Android-Gerät installiert wurde. Mit dieser App kannst du zum
einen sehn welche App welche Berechtigung hat und dir den Rest für den
Entfernungs Code holen.
Beispiel:
Wo ist welche App
Welche App hat welche
Berechtigung
Wo find ich den Restlichen
Entfernungs Code
Diese Art der App Deinstallation
aus dem Android System hat einen großen Vorteil die Gewehrleistung bleibt
erhalten da das Gerät nicht Gerootet wird. Somit bekommt man auch alle System
Updates weiterhin die der OEM oder Provider zur Verfügung stellen. Doch sei
vorsichtig mit dem was du da alles Deinstallierst, einige Apps sind für den
Droiden lebenswichtig und dürfen auf keinen Fall Deinstalliert.
Einen Nachteil hat das ganze
aber gegenüber einem Gerootetem Android System wenn man das Gerät auf
Werkseinstellungen zurück setzt ist alles wieder da. Also wie gekauft.
Getestet wurde diese Methode der
App Entfernung auf dem Nokia 3, ZTE Bade V7 Lite, Huawei P8, Sony Xperia E5,
Samsung Galaxy S7 + S8, LG G6 und Google Pixel.
Viel Spaß beim ausdünnen des
Droiden.