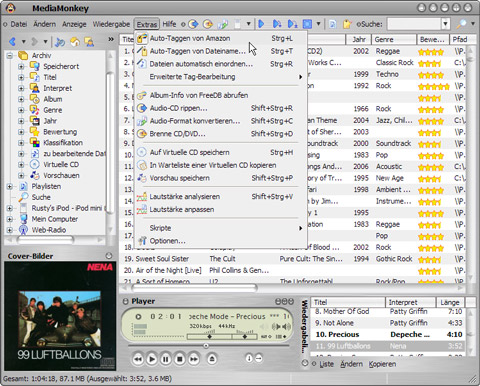Sicherheit zum Nulltarif, das bietet TrueCrypt – eine Freeware, die Laufwerke verschlüsselt. Für Aufsehen sorgte das Gratis-Tool etwa als das FBI an einer mit TrueCrypt verschlüsselten Festplatte schier verzweifelte. Nach einem Jahr zähen Ringens, gaben die Profis resigniert auf. Und das ist auch gut so, denn vertrauliche Daten sollten privates Eigentum bleiben.
Ja, wo sind sie denn?
In diesem Workshop erfahren Sie, wie Sie Ihre privaten Dateien und Ordner mit TrueCrypt sicher verstecken. Zum Einsatz kommt die Freeware TrueCrypt, die weltweit als derzeit sicherstes Verstecktool gilt. Da es sich dabei um eine OpenSource-Lösung mit offenem Quellcode handelt, sind hier auch keine Hintertürchen versteckt. TrueCrypt ist kostenlos und wird für jedermann zum Download angeboten.Verschlüsselte Laufwerke anlegen
Um Dateien möglichst schnell und unkompliziert zu verstecken, legen Sie ein TrueCrypt-Volume an. Das ist ein virtuelles Laufwerk, das im Windows Explorer als eigenes Festplattenlaufwerk eingebunden wird. Es handelt sich dabei aber nicht um eine "echte" physikalische Festplatte, sondern eine verschlüsselte Datei, die Windows als Laufwerk erkennt. Im Explorer erhält das Pseudo-Laufwerk einen eigenen Laufwerksbuchstaben und lässt sich wie eine normale Festplatte nutzen. Mit dem wichtigen Unterschied, dass alle dort gespeicherten Daten sicher verschlüsselt werden.Kein Zugang ohne Passwort
Da der Zugang zum verschlüsselten Laufwerk nur mit dem richtigen Passwort möglich ist, haben Datendiebe keine Chance, auf die dort versteckten Daten zuzugreifen. Es ist auch nicht sichtbar, welche und wie viele Daten im verschlüsselten Laufwerk gespeichert sind. Vorsicht: Für Vergessliche gibt es auch keine Hintertür. Wer das Kennwort vergisst, ist die Daten für immer los – es sei denn, Sie haben einige tausend Jahre Zeit, alle Passwortkombinationen durchzuprobieren. Denn so lange brauchen selbst Supercomputer, um die Verschlüsselung zu knacken.Verschlüsseln und verstecken
Wenn Sie Ihre sensiblen Daten auf einem verschlüsselten Laufwerk speichern, sind sie eigentlich schon sehr gut versteckt. Datendiebe können zwar erkennen, dass es ein verschlüsseltes Laufwerk gibt – ohne Kennwort kommen sie aber nicht ran an die Daten. Wem das noch nicht sicher genug ist, kann einen Schritt weitergehen und ein verstecktes Laufwerk anlegen. Der Trick dabei: Innerhalb des verschlüsselten Laufwerks wird ein weiteres, diesmal aber verstecktes Laufwerk angelegt. Damit sind die Daten nicht nur verschlüsselt, sondern auch unsichtbar.Dateien im Tarnanzug
Dass sich im verschlüsselten Laufwerk noch ein verstecktes Laufwerk befindet, wird niemand herausbekommen. Denn standardmäßig füllt TrueCrypt den leeren Bereich eines verschlüsselten Laufwerks mit zufälligen Daten. Ob sich dahinter wirklich leerer Speicherplatz oder nicht doch ein verstecktes Laufwerk verbirgt, bleibt im Dunkeln.
Bei der Installation werden Sie gefragt, ob Sie TrueCrypt normal installieren wollen oder nur entpacken wollen, um es mobil nutzen zu nutzen.

Um ein Laufwerk zu verschlüsseln, klicken Sie als erstes auf "Create Volume".

Wählen Sie die gewünschte Option aus. In dieser Fotostrecke ist das die zweite Option: "Encrypt a non-System partition/drive".

Wenn Sie das Laufwerk verstecken wollen, dann wählen Sie hier den zweiten Punkt aus: "Hidden TruCrypt volume".

Wählen Sie nun das Laufwerk aus, das Sie verschlüsseln wollen.

Falls sich bereits wichtige Daten auf dem Laufwerk befinden, wählen Sie die zweite Option aus. Bei der ersten Option werden alle Daten gelöscht - dafür geht die Verschlüsselung schneller.

Bei der Verschlüsselung sollten Sie einen guten Kompromiss zwischen Sicherheit und Geschwindigkeit eingehen. Während AES die "unsicherste" Verschlüsselung ist, ist "Serpent-Towfish-AES" die sicherste - jedoch auch langsamste Verschlüsselungsmethode.

In diesem Punkt können Sie noch einmal überprüfen, ob Sie das richtige Laufwerk ausgewählt haben.

Wählen Sie nun ein sicheres Passwort.

Entscheiden Sie sich noch für das benötigte Filesystem und klicken Sie auf "Format".

TrueCrypt zeigt Ihnen sicherheitshalber noch einmal alle Daten des Laufwerks an.

Nun startet die Verschlüsselung.

Sobald TrueCrypt mit der Verschlüsselung fertig ist, wird Ihnen diese Nachricht angezeigt.

Wählen Sie das Laufwerk, das Sie entschlüsseln wollen und klicken Sie auf "Mount".

Geben Sie nun das Passwort ein.

Das Laufwerk ist jetzt entschlüsselt...

... und kann benutzt werden. Sobald Sie fertig sind klicken Sie auf "Dismount".
TrueCrypt - deutsche Sprachdatei
Deutsches Sprachpaket für die aktuelle TrueCrypt-Version.
Nicht jeder Nutzer kann sich über die englische Bedienung der Verschlüsselungs-Software TrueCrypt freuen.
Deshalb gibt es jetzt diese lokalisierte Sprachdatei, mit der Sie das Menü des Open-Source-Tools eindeutschen können. Die Deutsche Sprachdatei ist leider nicht vollständig.
TrueCrypt
Version: 7.1a
Sprache: Englisch
Betriebssystem: Win 2000 / Win XP / Win 2003 Server / Windows Vista / Win 2008 Server / Windows 7
Dateigröße: 3.3 MByte
Softwareart: Freeware
Nutzer von Windows Vista und 7 (Ultimate und Enterprise-Ausgaben) haben
mit BitLocker eine ähnliche Sicherheitsfunktion bereits im
Betriebssystem integriert.