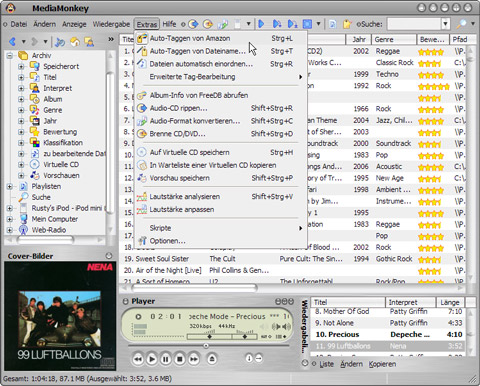Um sich alle APK's aus dem Google Play Store zuladen gibt es ja unmegen von möglichkeiten.
Ganz normal mit Bezahlung aus den G.P.S. oder mit der App Freedom.

Diese App verspricht alle App's kostenfrei aus dem G.P.S. zuladen, versprechen kann man ja viel den in Deutschland jedenfalls mit einen Telecom Nummer geht es nicht. Man bekommt die Meldung das die Landes ID nicht mit Freedom Kompatible ist.
Es gibt auch die möglichkeit sein G.P.S. mit einem Patch auszustatten. Doch diese möglichkeit ist schon etwas aufwendiger. Als erstes muss man sein Droiden Rooten. Jetzt braucht man App Lucky Patcher, damit Patcht man erst mal sein Android System und dann Patcht man den G.P.S. somit kann man einige App's die Kostenflichtig sind, meist sind das Games, Kostfrei aus dem G.P.S. laden und Updaten. Ist also auch nicht das Gelbe vom Ei. Also hab ich weiter gesucht und hab das hier gefunden.
Google Play Store Hack:

Dieses Tool ist keine Android Anwendung sondern ein Windows Tool und wenn man sich die Beschreibung durch liest höhrt sich das ja auch alles recht gut an. Man soll mit diesem Tool wirklich alle App's kostenfrei Laden können. Doch schaut man hinter die Kolissen dieses Tools kann einen Angst und Bange werden. Nicht nur das man Unmengen von Spam-Mails bekommt, das ist ja noch harmlos, nein man soll damit man dieses Tool nutzen kann auch eine ganze Menge wenn nicht sogar alles von sich Preis geben. Sorry Leute, aber ich finde das geht zuweit. Deshalb lasse ich den Download Link zu diesem Tool weg. Doch wer bei Google unter dem Suchbegriff "Hack Google Play Store" nach schaut wird schon fündig werden. Die letzte Version 6.3.21 ist vom 03.12.2013.
Also weiter suchen:
So bin ich bei den Jungs von XDA gelandet und hab das hier gefunden.
Real APK Leecher:



Ganz normal mit Bezahlung aus den G.P.S. oder mit der App Freedom.

Diese App verspricht alle App's kostenfrei aus dem G.P.S. zuladen, versprechen kann man ja viel den in Deutschland jedenfalls mit einen Telecom Nummer geht es nicht. Man bekommt die Meldung das die Landes ID nicht mit Freedom Kompatible ist.
Es gibt auch die möglichkeit sein G.P.S. mit einem Patch auszustatten. Doch diese möglichkeit ist schon etwas aufwendiger. Als erstes muss man sein Droiden Rooten. Jetzt braucht man App Lucky Patcher, damit Patcht man erst mal sein Android System und dann Patcht man den G.P.S. somit kann man einige App's die Kostenflichtig sind, meist sind das Games, Kostfrei aus dem G.P.S. laden und Updaten. Ist also auch nicht das Gelbe vom Ei. Also hab ich weiter gesucht und hab das hier gefunden.
Google Play Store Hack:

Dieses Tool ist keine Android Anwendung sondern ein Windows Tool und wenn man sich die Beschreibung durch liest höhrt sich das ja auch alles recht gut an. Man soll mit diesem Tool wirklich alle App's kostenfrei Laden können. Doch schaut man hinter die Kolissen dieses Tools kann einen Angst und Bange werden. Nicht nur das man Unmengen von Spam-Mails bekommt, das ist ja noch harmlos, nein man soll damit man dieses Tool nutzen kann auch eine ganze Menge wenn nicht sogar alles von sich Preis geben. Sorry Leute, aber ich finde das geht zuweit. Deshalb lasse ich den Download Link zu diesem Tool weg. Doch wer bei Google unter dem Suchbegriff "Hack Google Play Store" nach schaut wird schon fündig werden. Die letzte Version 6.3.21 ist vom 03.12.2013.
Also weiter suchen:
So bin ich bei den Jungs von XDA gelandet und hab das hier gefunden.
Real APK Leecher:



Mit dieser Windows Java Anwendung kann man jeden falls eingeschrenkt alle App's Legal aus dem G.P.S. laden.
Eingeschrenkt in sofern wenn man kein Kauf Account bei Google eingerichtet hat kann man nur kostenfreie App's laden. Aber es geht, ist Werbe und Spam frei dazu kostenlos und man braucht keine Daten für dritte Preis geben.
Die Beschreibung für diese Tool findet Ihr unter den XDA Link.